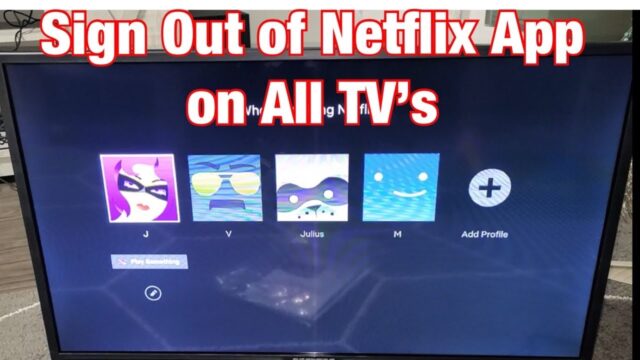How to Sign Out of Netflix on TV
Signing out of Netflix on a TV can be a straightforward process, yet the steps may vary depending on the type of TV or streaming device being used. It is often required to sign out of Netflix on a TV for several reasons, such as switching accounts, troubleshooting issues, or ensuring privacy. The following log provides a comprehensive guide on how this task can be accomplished across different devices.
General Method for Most Smart TVs
- Navigating to the Netflix App: The Netflix app is accessed through the TV’s home screen or app menu. The remote control is used to locate and select the Netflix icon.
- Opening the Netflix Menu: Once the Netflix app is opened, the user is directed to the main screen of the app. The remote control is utilized to navigate to the left side of the screen where the menu is typically located.
- Selecting ‘Settings’ or ‘Get Help’: The ‘Settings’ or ‘Get Help’ option is usually found in the menu. It is selected to proceed to the next step. If these options are not visible, they might be found by scrolling down or accessing the ‘Account’ section.
- Choosing ‘Sign Out’: Within the settings menu, the ‘Sign Out’ option is selected. This choice will prompt a confirmation screen to appear.
- Confirming the Sign Out: The sign-out process is confirmed by selecting the confirmation button. The user is then logged out of Netflix on the TV.
Signing Out on a Roku Device
- Accessing the Home Screen: The Roku remote is used to press the Home button to reach the home screen.
- Navigating to the Netflix Channel: The Netflix channel is highlighted using the remote, and the ‘Options’ button is pressed. This action opens the options menu for the Netflix channel.
- Selecting ‘Remove Channel’: In the options menu, ‘Remove Channel’ is chosen. This option effectively signs out of Netflix by removing the channel from Roku.
- Reinstalling Netflix: To sign in with a different account, the Netflix channel is reinstalled from the Roku Channel Store.
Signing Out on an Apple TV
- Navigating to the Settings App: The Apple TV remote is used to open the ‘Settings’ app from the home screen.
- Accessing ‘Users and Accounts’: In the ‘Settings’ menu, ‘Users and Accounts’ is selected.
- Selecting the Netflix Account: The Netflix account being used is selected from the list of accounts.
- Choosing ‘Sign Out’: The ‘Sign Out’ option is chosen, which prompts a confirmation to sign out of Netflix.
- Confirming the Sign Out: The confirmation is completed to finish the sign-out process.
Signing Out on a Samsung Smart TV
- Opening the Netflix App: The Netflix app is opened from the TV’s home screen.
- Accessing ‘Settings’: The ‘Settings’ option is accessed from the left-hand side menu of the app.
- Choosing ‘Sign Out’: Within the ‘Settings’ menu, the ‘Sign Out’ option is selected.
- Confirming the Sign Out: Confirmation is required to finalize the sign-out process. The confirmation prompt is completed to log out of Netflix.
Signing Out on a LG Smart TV
- Opening the Netflix App: The Netflix app is opened from the TV’s home screen or app menu.
- Navigating to ‘Settings’: The ‘Settings’ option is accessed from the app’s menu. This might be found by pressing the ‘Settings’ button on the remote.
- Selecting ‘Sign Out’: The ‘Sign Out’ option is chosen from the settings menu.
- Confirming the Sign Out: The sign-out action is confirmed by selecting ‘Yes’ or ‘Confirm’ on the prompt that appears.
Signing Out on a Sony Smart TV
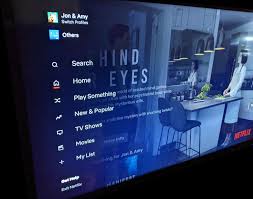
- Opening Netflix: The Netflix app is opened from the TV’s home screen.
- Accessing the Menu: The menu is accessed by pressing the appropriate button on the remote, typically located on the left side of the screen.
- Selecting ‘Sign Out’: The ‘Sign Out’ option is found in the menu and selected.
- Confirming the Sign Out: The action is confirmed to complete the sign-out process.
Troubleshooting Common Issues
- No Sign Out Option Available: If the sign-out option is not visible, it may be necessary to check for updates to the Netflix app or TV firmware. Sometimes, restarting the TV or the app can resolve this issue.
- App or TV Not Responding: If the app or TV is not responding, resetting the TV or reinstalling the Netflix app can be effective solutions.
- Sign Out Option Not Working: If the sign-out option does not work, ensuring that the TV is connected to the internet and the Netflix app is updated might help. In some cases, contacting Netflix support can provide further assistance.
Conclusion
Signing out of Netflix on a TV involves a series of steps that can vary based on the type of TV or streaming device used. By following the general methods outlined for different devices, users can effectively manage their Netflix accounts and ensure that their viewing preferences are kept private. For specific issues or troubleshooting, additional support may be sought from Netflix or the TV manufacturer.