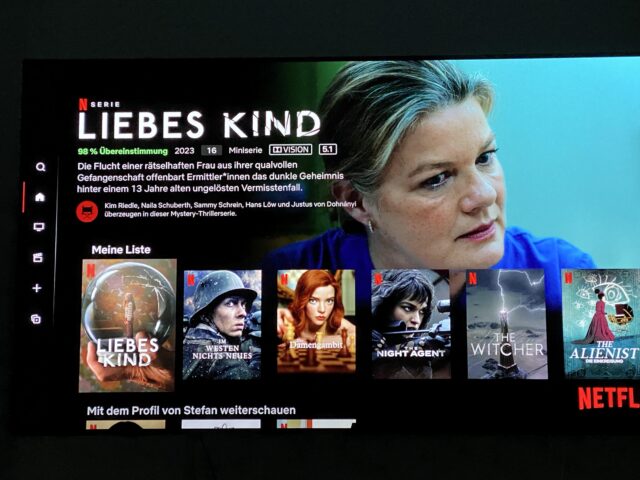How to Update Netflix App
To ensure a smooth streaming experience, updating the Netflix app regularly is important. Updates are released to improve performance, introduce new features, and fix any bugs. The process of updating the Netflix app can differ based on the device in use, but the steps are generally straightforward.
Why Update the Netflix App?
Updating the Netflix app is crucial for several reasons. It is ensured that users have access to the latest features, such as improved user interfaces, better streaming quality, and new content. Additionally, updates are often released to resolve any issues or bugs that may have been encountered in previous versions. Security patches are also included in updates to protect user data and enhance the app’s security. By keeping the Netflix app updated, the best possible streaming experience can be guaranteed.
Updating Netflix on Android Devices
For Android users, updating the Netflix app is a simple process. The Google Play Store is the primary source for app updates.
Step-by-Step Process:
- The Google Play Store should be opened on the device.
- The profile icon in the top-right corner must be tapped.
- “Manage apps and devices” should be selected.
- In the “Updates available” section, a list of apps that need updating will be found.
- The Netflix app should be located in the list.
- The “Update” button next to the Netflix app should be tapped.
- The update will be downloaded and installed automatically.
Automatic Updates:
Automatic updates can also be enabled for the Netflix app. This will ensure that the app is always up-to-date without requiring manual intervention.
Steps to Enable Automatic Updates:
- The Google Play Store should be opened.
- The profile icon in the top-right corner must be tapped.
- “Settings” should be selected.
- “Network preferences” should be tapped.
- “Auto-update apps” should be selected.
- The preferred option (over any network or Wi-Fi only) should be chosen.
Updating Netflix on iOS Devices
iOS users can update the Netflix app through the App Store. The process is similar to updating apps on Android devices.
Step-by-Step Process:
- The App Store should be opened on the device.
- The profile icon in the top-right corner must be tapped.
- In the “Available Updates” section, the Netflix app should be located.
- The “Update” button next to the Netflix app should be tapped.
- The update will be downloaded and installed automatically.
Automatic Updates:
Enabling automatic updates on iOS devices will ensure that the Netflix app is always updated without manual effort.
Steps to Enable Automatic Updates:
- The device’s “Settings” app should be opened.
- “App Store” should be selected.
- The toggle next to “App Updates” should be turned on.
Updating Netflix on Windows
On Windows devices, the Netflix app can be updated through the Microsoft Store.
Step-by-Step Process:
- The Microsoft Store should be opened.
- The three-dot menu in the top-right corner must be clicked.
- “Downloads and updates” should be selected.
- The Netflix app should be located in the list of available updates.
- The “Update” button next to the Netflix app should be clicked.
- The update will be downloaded and installed automatically.
Automatic Updates:
Automatic updates can be enabled on Windows to keep the Netflix app up-to-date.
Steps to Enable Automatic Updates:
- The Microsoft Store should be opened.
- The three-dot menu in the top-right corner must be clicked.
- “Settings” should be selected.
- The toggle next to “Update apps automatically” should be turned on.
Updating Netflix on Smart TVs
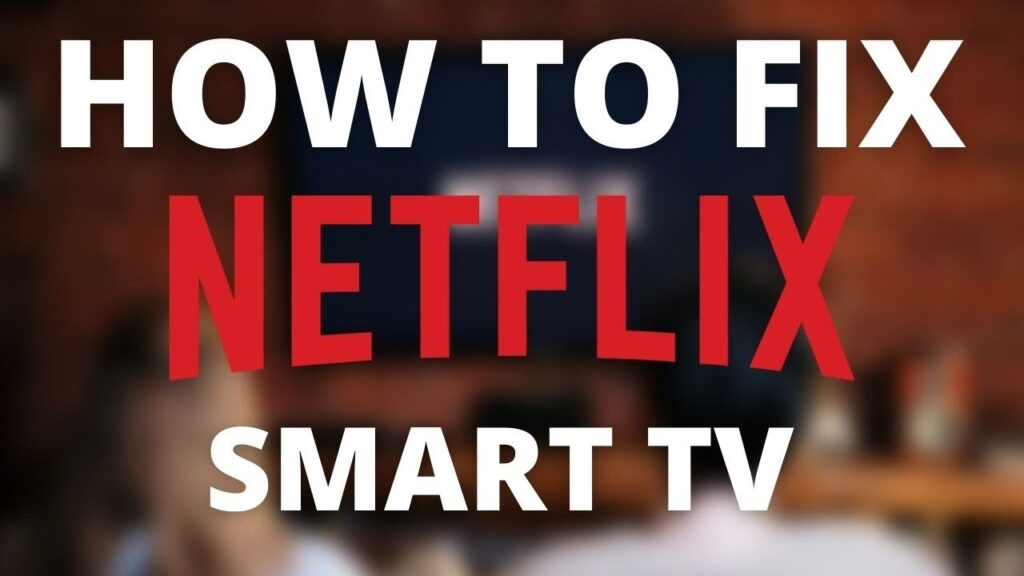
For Smart TV users, the process of updating the Netflix app can vary depending on the TV brand and model. Generally, updates are managed through the TV’s app store.
General Steps for Updating Netflix on Smart TVs:
- The TV’s app store should be opened (e.g., Samsung Smart Hub, LG Content Store).
- The list of installed apps should be accessed.
- The Netflix app should be located.
- The option to update the app should be selected if available.
- The update will be downloaded and installed automatically.
For TVs that automatically update apps, it is recommended to ensure that the automatic updates feature is enabled in the settings.
Updating Netflix on Streaming Devices
Streaming devices such as Roku, Apple TV, and Amazon Fire TV also require updates for the Netflix app.
General Steps for Updating Netflix on Streaming Devices:
- The device’s app store or settings menu should be accessed.
- The list of installed apps should be navigated.
- The Netflix app should be selected.
- The option to update the app should be selected if available.
- The update will be downloaded and installed automatically.
Troubleshooting Common Issues
Sometimes, issues may be encountered during the update process. The following steps can be taken if an update fails:
- Check Internet Connection: It should be ensured that the device is connected to the internet. A stable and strong connection is necessary for downloading updates.
- Free Up Storage Space: If the update fails due to insufficient storage space, unnecessary files or apps should be deleted to free up space.
- Restart the Device: Restarting the device can sometimes resolve issues related to updating apps.
- Reinstall the App: If the update continues to fail, the Netflix app can be uninstalled and then reinstalled from the app store. This will ensure that the latest version of the app is installed.
Conclusion
Keeping the Netflix app updated is essential for the best streaming experience. Whether on a smartphone, tablet, computer, Smart TV, or streaming device, the process of updating the app is simple and can usually be completed in a few minutes. By following the steps outlined in this guide, the Netflix app can be easily kept up-to-date, ensuring access to the latest features and improvements.