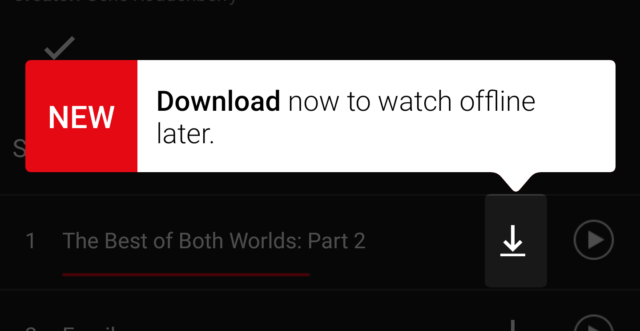How to Watch Netflix Offline
Netflix, as one of the leading streaming platforms, offers a vast library of movies, TV shows, documentaries, and more. However, there are times when an internet connection may not be available, such as during travel or in areas with poor connectivity. To address this, Netflix has made it possible to watch content offline by downloading it to a device. This feature has proven to be incredibly convenient for users who want to enjoy their favorite shows and movies without relying on a stable internet connection. The process of watching Netflix offline will be explained in this log, along with tips on managing downloads and troubleshooting common issues.
Ensure the Netflix App is Up-to-Date
To begin with, it must be ensured that the Netflix app on the device is updated to the latest version. Offline viewing is a feature that is regularly improved, and older versions of the app may not support it or might have limitations. The app can be updated through the respective app store on the device, whether it’s an Android, iOS, or Windows device. After updating, the app should be restarted to ensure that the latest features are activated.
Check Device Compatibility
Before downloading content, it is important to check if the device supports offline viewing. Netflix has made the feature available on a wide range of devices, including smartphones, tablets, and computers. However, some older devices or operating systems might not be compatible. The device settings should be reviewed, and it should be confirmed that the operating system is up-to-date. If necessary, the operating system can be updated to the latest version to enable offline viewing.
Open the Netflix App and Sign In
Once the app is updated and device compatibility is confirmed, the next step is to open the Netflix app and sign in using the account credentials. It should be noted that offline viewing is available only to active subscribers. Therefore, if the account is not active, the subscription should be renewed before proceeding. After signing in, the Netflix library can be browsed as usual.
Locate Downloadable Content
Not all content on Netflix is available for offline viewing due to licensing agreements and other restrictions. To find downloadable content, a special “Available for Download” section has been provided by Netflix. This section can be accessed by tapping on the menu icon in the Netflix app and selecting “Available for Download.” Alternatively, the download icon (a downward-facing arrow) can be looked for next to the title of movies or TV shows while browsing the library. Titles that display this icon can be downloaded.
Download the Desired Content
After identifying the content to be watched offline, the next step is to download it. The download icon next to the title should be tapped, and the download will begin. It is important to ensure that the device is connected to a Wi-Fi network while downloading, as Netflix allows downloads over Wi-Fi to prevent excessive data usage. However, if Wi-Fi is not available, the settings can be adjusted to allow downloads over cellular data, although this may result in high data charges.
Manage Downloaded Content
Once the content has been downloaded, it can be managed through the “My Downloads” section within the Netflix app. This section can be accessed by tapping on the menu icon and selecting “My Downloads.” In this section, all downloaded titles can be viewed, and playback can be initiated without an internet connection. It should be noted that downloaded content takes up storage space on the device. Therefore, it is advisable to monitor the storage capacity regularly and delete watched content to free up space for new downloads.
Adjust Download Settings
To optimize the download experience, various settings can be adjusted in the Netflix app. By accessing the app’s settings menu, the download quality can be selected, with options for standard or high quality. Standard quality consumes less storage space, while high quality provides a better viewing experience. Additionally, the option to download over Wi-Fi only can be enabled, as previously mentioned, to avoid using mobile data. Smart Downloads can also be activated, which automatically downloads the next episode of a TV series when the current one is finished and deletes watched episodes.
Troubleshoot Common Issues
While downloading and watching Netflix content offline is generally straightforward, some issues may be encountered. Common problems include downloads not starting, content not playing, or storage issues. If a download does not start, it should be ensured that the device has sufficient storage space and that the app is connected to the internet. If content fails to play offline, it should be checked whether the download has been completed and whether the device’s date and time settings are correct. Restarting the device or reinstalling the Netflix app may also resolve these issues.
Understand Download Limits
It is important to be aware that Netflix imposes certain limits on offline downloads. Depending on the subscription plan, a maximum number of devices may be allowed to store downloaded content. If the device limit is reached, an error message will be displayed, and content will need to be removed from one device before downloading to another. Additionally, some titles have a download limit, meaning they can only be downloaded a certain number of times within a year. The expiration date of downloaded content should also be noted, as some titles expire 48 hours after playback is initiated, while others may expire after a longer period.
Renew Expired Downloads
If a downloaded title has expired, it can be renewed by downloading it again, provided it is still available in the Netflix library. The title should be selected in the “My Downloads” section, and if the option to renew is available, the download button should be tapped again. It is worth noting that some titles may not be available for renewal due to licensing changes or content removals from Netflix.
Using External Storage for Downloads
For users with limited internal storage on their devices, Netflix offers the option to store downloads on external storage, such as an SD card. This feature is particularly useful for Android users, as many devices support expandable storage. To enable this, the storage location can be adjusted in the app’s settings. Under the “Downloads” section, the “Download Location” option can be selected, allowing the choice between internal storage and an SD card. By using an SD card, more content can be downloaded without worrying about running out of space on the device.
Managing Data Usage
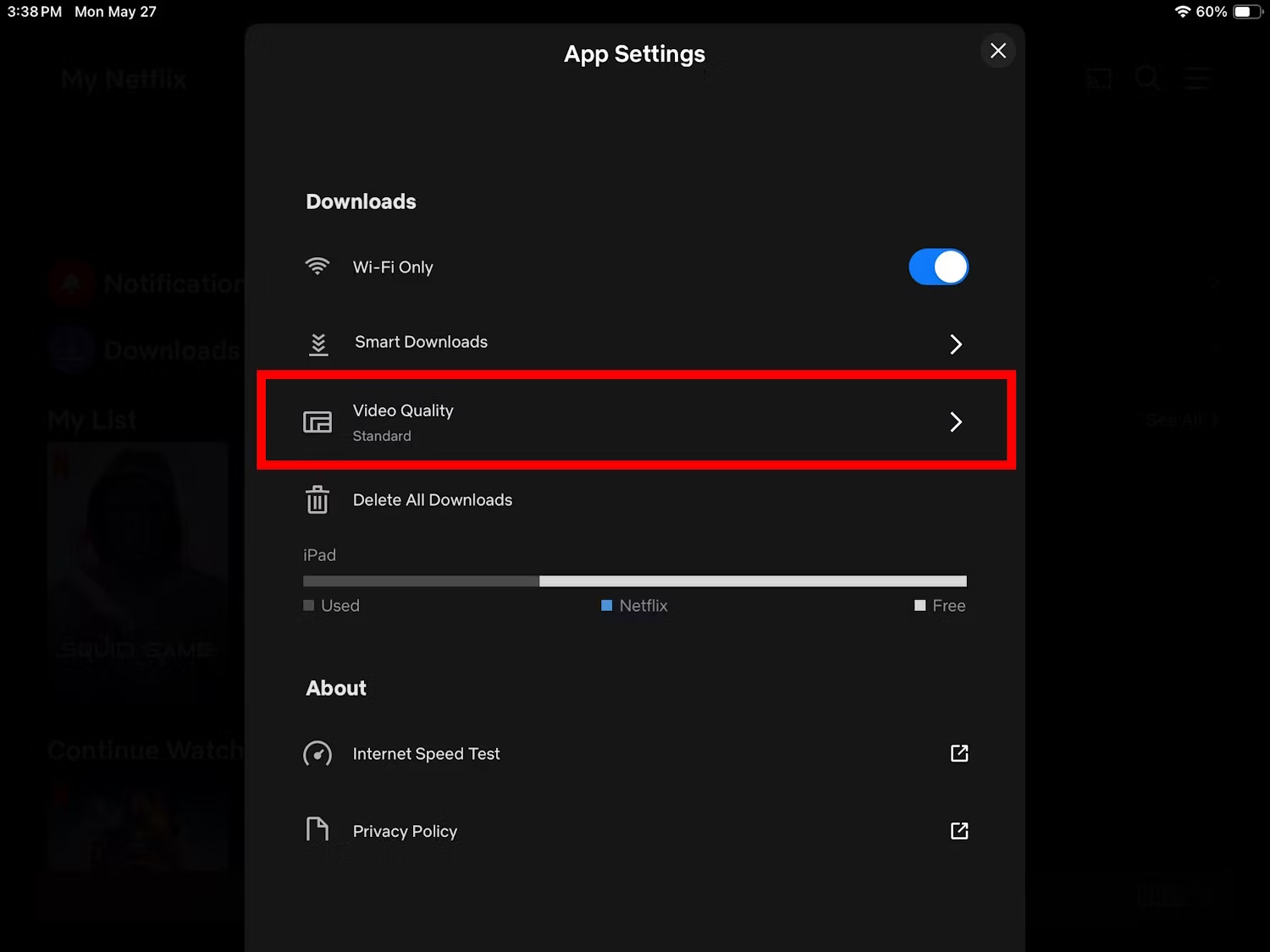
For users concerned about data consumption, particularly when downloading content over a mobile network, several strategies can be employed to manage data usage effectively. First, the download quality can be set to standard, which uses less data compared to high quality. Additionally, the option to only download content when connected to Wi-Fi should be enabled. For users who need to download content on the go and are relying on mobile data, it may be helpful to monitor data usage through the device’s settings or use data management apps that track usage and provide alerts when data limits are approached.
Using Netflix Smart Downloads
Smart Downloads is a feature that automates the management of downloaded episodes. When enabled, this feature will automatically delete watched episodes and download the next one in the series, provided the device is connected to Wi-Fi. This ensures that the latest episodes are always available offline without manually managing the downloads. Smart Downloads can be activated in the app’s settings under the “Downloads” section. This feature is particularly useful for users who frequently watch TV series and want to maintain a fresh lineup of episodes without taking up unnecessary storage space.
Understanding Offline Playback Limitations
While Netflix’s offline viewing feature is highly convenient, it is important to be aware of certain limitations. First, not all content is available for download due to licensing restrictions. This means that some popular titles may only be accessible through streaming and cannot be watched offline. Additionally, the quality of downloaded content may vary depending on the selected download quality, with standard downloads offering lower resolution compared to streaming. Furthermore, subtitles and audio tracks may not always be available offline, especially for less commonly spoken languages. Users should also note that offline content cannot be cast to a TV or external display, as this feature is only available for streaming content.
Syncing Across Multiple Devices
For users with multiple devices, Netflix allows downloads to be synced across all devices linked to the same account. This means that content downloaded on one device can be accessed on another, provided that the account is signed in on both devices and the device limit has not been exceeded. This feature is particularly useful for users who switch between devices, such as a tablet and a smartphone, and want to have the same content available offline on both. However, it should be noted that syncing is subject to device and content limits, and certain titles may not be available on all devices.
Conclusion
The offline viewing feature on Netflix provides a versatile and convenient way to enjoy content without needing a constant internet connection. By following the steps outlined and utilizing the additional tips provided, users can optimize their offline viewing experience. From managing storage and data usage to understanding the limitations and regional restrictions, a comprehensive approach can be taken to make the most of this feature. Whether for entertainment during travel, access to educational content, or simply enjoying a movie without interruptions, Netflix’s offline feature ensures that quality entertainment is always at hand.