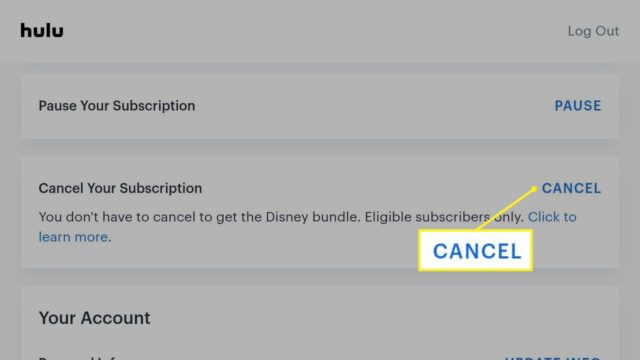How to Cancel Hulu Subscription: A Step-by-Step Guide
If you’ve decided that it’s time to part ways with Hulu, canceling your subscription is a straightforward process. Whether you’re switching to another streaming service, cutting back on expenses, or just taking a break from TV shows and movies, this guide will walk you through the entire cancellation process. In this article, we’ll explore the following steps:
- Understanding Your Subscription
- How to Cancel Hulu on a Web Browser
- Canceling Hulu via the Hulu App
- Canceling Hulu Through Third-Party Billing
1. Understanding Your Subscription
Before you dive into the cancellation process, it’s essential to understand the type of Hulu subscription you have. Hulu offers various plans, and knowing which one you’re subscribed to will help you navigate the cancellation process more efficiently.
Identify Your Plan
Hulu provides several subscription options, including Hulu (ad-supported), Hulu (No Ads), Hulu + Live TV, and bundle plans with Disney+ and ESPN+. Log in to your Hulu account and check your subscription details under the “Account” section. This step ensures that you are aware of what services you’re canceling and what you might lose access to.
Review Billing Information
Your Hulu subscription might be billed directly through Hulu or via third-party services like Amazon, iTunes, or your cable provider. It’s crucial to identify the billing source because the cancellation process can differ depending on how you’re billed. If you’re billed through a third party, you may need to cancel through that provider’s platform instead of directly through Hulu.
Consider Pausing Instead of Canceling
Hulu offers an option to pause your subscription instead of outright canceling it. This feature allows you to take a break from the service for up to 12 weeks without losing your account or saved preferences. If you’re considering canceling because you need a temporary break, pausing might be a better option.
Assess Any Potential Costs
If you’re within a billing cycle, canceling Hulu doesn’t necessarily mean immediate access will be cut off; you’ll usually continue to have access until the end of your current billing period. It’s important to understand that you won’t receive a refund for the unused portion of your subscription, so timing your cancellation might save you some money.
Check for Bundle Subscriptions
If you’re subscribed to a Hulu bundle with Disney+ and ESPN+, remember that canceling Hulu could affect these services. If you enjoy the other services in the bundle, you might want to downgrade your Hulu plan rather than canceling it altogether.
Understanding your subscription ensures that you are making an informed decision and helps you avoid any unexpected consequences, such as losing access to services you still want.
2. How to Cancel Hulu on a Web Browser
Canceling your Hulu subscription through a web browser is one of the most common methods. This section will guide you step by step on how to complete the process.
Log Into Your Hulu Account
The first step is to visit the Hulu website and log into your account. Use the email address and password associated with your subscription. If you have multiple profiles set up, ensure you’re logged into the primary account holder’s profile.
Navigate to Your Account Page
Once logged in, find the profile icon in the top right corner of the screen and click on it. A drop-down menu will appear; select “Account” to access your account settings. This section is where you can manage your subscription details, billing information, and other account preferences.
Find the Cancellation Option
In the “Your Subscription” section of the account page, look for a link or button that says “Cancel Your Subscription” or “Cancel.” Hulu often tries to retain customers by offering incentives, so you might see an option to pause your subscription or downgrade instead of canceling. If you’re sure about canceling, proceed by clicking on “Cancel Subscription.”
Confirm Your Cancellation
Hulu will prompt you to confirm your decision to cancel. They may also ask for feedback on why you’re leaving. You can provide a reason or skip this step entirely. To finalize the cancellation, click on “Continue to Cancel.” You might see additional prompts encouraging you to stay, but continue clicking through until you reach the final confirmation.
Receive Confirmation
Once you’ve completed the cancellation process, you should receive a confirmation email from Hulu. This email will include the date your access to Hulu will end, which is typically at the conclusion of your current billing cycle. Keep this email for your records in case there are any issues with your cancellation.
By following these steps, you can easily cancel your Hulu subscription through a web browser, ensuring that you won’t be charged in the future.
3. Canceling Hulu via the Hulu App
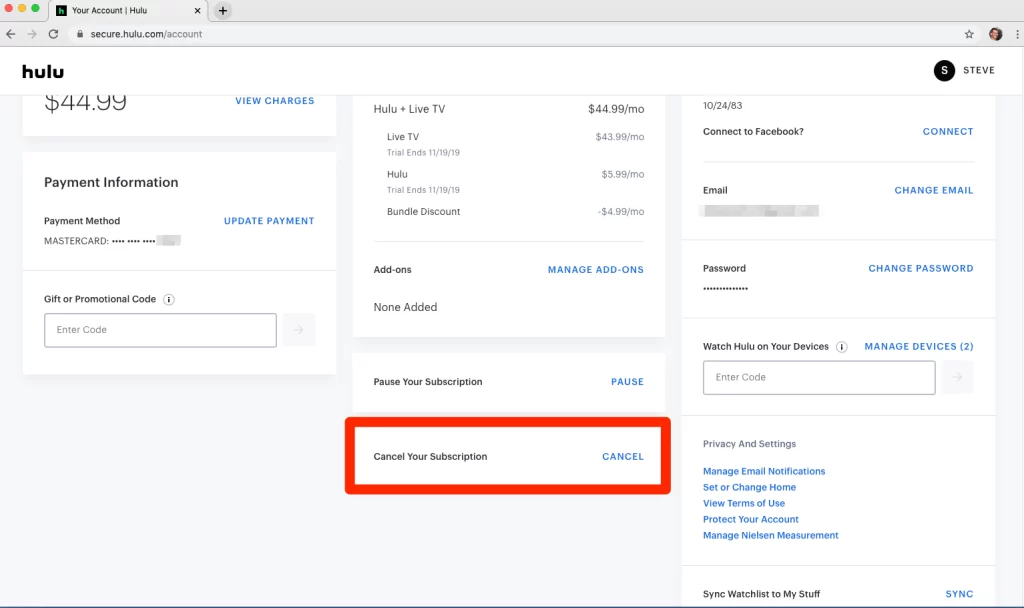
For those who prefer to manage their subscriptions on mobile devices, canceling Hulu via the Hulu app is a convenient option. This section will guide you through the process on both Android and iOS devices.
Open the Hulu App
Start by opening the Hulu app on your smartphone or tablet. Ensure that you’re logged into the account you want to cancel. If you’re not logged in, enter your email address and password to access your account.
Access Your Account Settings
Once inside the app, tap on the profile icon at the bottom right corner of the screen. This action will take you to the account settings menu, where you can manage your subscription, preferences, and other account details.
Navigate to the Subscription Section
In the account settings menu, look for the “Account” or “Subscription” option. Tap on it to view your subscription details. Here, you’ll find information about your current plan, billing details, and the option to cancel your subscription.
Begin the Cancellation Process
Tap on the “Cancel Subscription” or “Cancel” option. Similar to the web browser method, Hulu might offer alternatives to canceling, such as pausing your subscription or switching to a cheaper plan. If you’re set on canceling, continue with the process by selecting the cancellation option.
Confirm and Finalize Cancellation
Hulu will ask you to confirm your cancellation. You may need to tap through a few screens to complete the process. If prompted, provide feedback on why you’re canceling, or skip this step. Finally, tap “Confirm” or “Cancel Subscription” to finalize your decision.
Confirmation of Cancellation
After you’ve successfully canceled your subscription through the app, Hulu will send you a confirmation email. This email will confirm the date your subscription will end, usually at the end of the current billing cycle. Be sure to keep this email for your records.
Canceling your Hulu subscription via the app is a quick and easy process, allowing you to manage your account directly from your mobile device.
4. Canceling Hulu Through Third-Party Billing
If your Hulu subscription is billed through a third-party service, such as Amazon, iTunes, or your cable provider, the cancellation process will differ slightly. This section will guide you through canceling Hulu depending on your billing source.
Identify Your Billing Source
The first step is to determine who is billing you for Hulu. You can find this information by logging into your Hulu account and checking the billing details under the “Account” section. If you’re billed through a third party, you’ll need to cancel through that service’s platform rather than directly through Hulu.
Canceling Hulu via Amazon
If you’re billed for Hulu through Amazon, you’ll need to cancel your subscription through your Amazon account.
- Log into Amazon: Visit the Amazon website and log into your account.
- Access Your Memberships & Subscriptions: Go to the “Accounts & Lists” menu and select “Memberships & Subscriptions.”
- Find Hulu: Locate Hulu in your list of subscriptions and click on “Manage Subscription.”
- Cancel Subscription: Select “Cancel Subscription” and follow the prompts to complete the process.
Canceling Hulu via iTunes or Apple ID
If your Hulu subscription is managed through iTunes or your Apple ID, follow these steps:
- Open Settings: On your iOS device, open the “Settings” app.
- Tap on Your Apple ID: Tap your name at the top of the screen to access your Apple ID settings.
- Go to Subscriptions: Select “Subscriptions” to view all active subscriptions.
- Select Hulu: Find Hulu in the list and tap on it.
- Cancel Subscription: Tap “Cancel Subscription” and confirm your decision.
Canceling Hulu via Cable Provider
If Hulu is billed through your cable provider, you’ll need to contact them directly to cancel your subscription. You can usually do this by calling their customer service number or logging into your account on their website.
Final Confirmation
Regardless of how you cancel your subscription, ensure you receive a confirmation email. This email will detail the end date of your subscription and confirm that you will no longer be billed.
Canceling Hulu through a third-party service can require a few extra steps, but by following the correct process, you can successfully end your subscription without any complications.
By following these steps in each section, you can effectively cancel your Hulu subscription using the method that best suits your needs. Whether you’re canceling through a web browser, the Hulu app, or a third-party service, this guide provides the necessary information to ensure a smooth cancellation process.