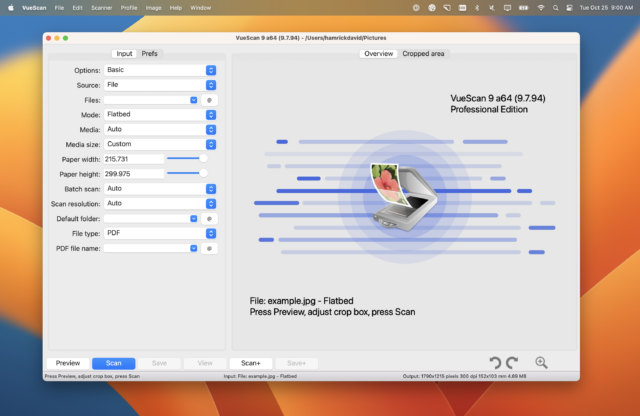The open-source VueScan Slide Scanner is a software application designed for scanning slides, negatives, photos, and documents. It supports a wide range of scanners, both old and new, and is favored for its compatibility and feature-rich interface. This guide will delve into what VueScan Slide Scanner is and how it can be used effectively.
What is Open Source VueScan Slide Scanner?
VueScan is a scanning software developed by Hamrick Software. While not open source in the traditional sense (its source code is not publicly available), VueScan is widely used for its ability to extend the functionality of many scanners. The software supports over 6,000 scanner models, making it a versatile tool for both amateur and professional photographers.
Features of VueScan Slide Scanner
- Compatibility: VueScan works with a variety of scanners, including flatbed and film scanners. This compatibility allows users to repurpose older scanners that may no longer be supported by their manufacturers.
- Scanning Modes: Multiple scanning modes are supported, including standard, advanced, and professional modes. These modes provide users with varying levels of control over the scanning process.
- Image Enhancement: Features such as color correction, infrared dust removal, and grain reduction are included to enhance the quality of scanned images.
- Batch Scanning: The software supports batch scanning, which is particularly useful for scanning multiple slides or negatives at once.
- Output Formats: Scans can be saved in a variety of formats, including JPEG, TIFF, and PDF.
How to Use VueScan Slide Scanner
Step 1: Installation
- Download VueScan: The software can be downloaded from the official VueScan website. Both free and paid versions are available. The paid version unlocks additional features.
- Install the Software: After downloading, the installation file should be run, and the on-screen instructions should be followed to complete the installation.
Step 2: Setting Up the Scanner
- Connect the Scanner: The scanner should be connected to the computer using the appropriate USB cable or another connection method.
- Power On the Scanner: The scanner should be powered on and made ready for use.
Step 3: Configuring VueScan
- Launch VueScan: The VueScan application should be launched from the desktop or start menu.
- Select the Scanner: In the main interface, the connected scanner should be selected from the list of supported devices.
Step 4: Scanning Slides
- Insert Slides: The slides should be placed into the scanner’s slide holder. It is important to ensure that the slides are inserted correctly to avoid misaligned scans.
- Choose Scan Mode: The scan mode should be selected based on the required level of control. For basic scanning, the standard mode is sufficient. For more advanced options, the advanced or professional modes should be selected.
- Adjust Settings:
- Resolution: The desired resolution should be set. Higher resolutions result in better quality but larger file sizes.
- Crop: The cropping tool can be used to select the area of the slide to be scanned.
- Color and Image Adjustments: Any color or image adjustments should be made using the available tools, such as color balance, brightness, and contrast.
- Preview the Scan: A preview scan should be performed to check the placement and settings. Any adjustments can be made based on the preview.
- Final Scan: The final scan should be initiated. Depending on the resolution and settings, this process may take some time.
Step 5: Saving and Editing the Scans
- Save the Scan: Once the scan is complete, the file should be saved in the desired format. The location and file name should be specified.
- Edit the Scan: If further edits are needed, an image editing software can be used. VueScan also offers some basic editing features.
Tips for Effective Scanning
- Clean the Scanner and Slides: Dust and smudges can affect scan quality. Both the scanner glass and slides should be cleaned before scanning.
- Use Appropriate Resolution: For high-quality prints, a resolution of at least 2400 dpi is recommended. For digital use, a lower resolution may suffice.
- Experiment with Settings: Different slides may require different settings. It is recommended to experiment with various settings to achieve the best results.
- Utilize Batch Scanning: For large collections, batch scanning can save time. Multiple slides can be scanned in a single session, and settings can be applied to all slides in the batch.
Top 10 Alternatives Open Source VueScan Slide Scanner:
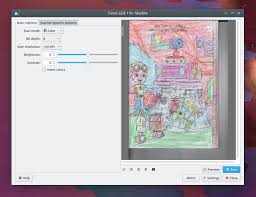
VueScan, a popular scanning software, has long been utilized by photography enthusiasts and professionals to digitize slides and negatives. However, many users are in search of open-source alternatives that offer similar functionalities without the associated cost. Below, ten notable open-source alternatives to VueScan are explored, each offering unique features and benefits. The content is written in passive voice for a formal tone.
1. NAPS2 (Not Another PDF Scanner 2)
NAPS2, an open-source scanning application, is highly regarded for its user-friendly interface and robust functionality. Features such as OCR (Optical Character Recognition) and multiple file format support are provided. Customizable scan settings and profiles can be created, enabling users to streamline their scanning workflows. The software supports a wide range of scanners, making it a versatile choice for digitizing slides and negatives.
2. SANE (Scanner Access Now Easy)
SANE is a backend scanner API used on Unix-like operating systems, including Linux. An extensive list of supported scanners is maintained, ensuring broad compatibility. The software allows for the use of various front-end applications, such as XSane and Simple Scan, to provide a graphical user interface. This flexibility makes SANE a powerful tool for users seeking an open-source scanning solution.
3. XSane
XSane, a graphical scanning front-end for SANE, offers a comprehensive set of features for scanning slides and negatives. High-quality image manipulation tools, such as cropping, color correction, and filtering, are provided. The software supports multiple file formats, including TIFF, JPEG, and PDF. Batch scanning capabilities and integration with GIMP (GNU Image Manipulation Program) enhance its functionality, making XSane a strong alternative to VueScan.
4. Simple Scan
Simple Scan, another front-end for SANE, is designed with simplicity in mind. The intuitive interface makes it accessible to users with varying levels of technical expertise. Basic editing tools, such as cropping and rotation, are included, along with support for multiple file formats. Simple Scan is ideal for those seeking a straightforward, open-source scanning solution.
5. Scan Tailor
Scan Tailor is an open-source post-processing tool for scanned images. Although it is not a scanning application per se, it complements scanning software by providing advanced editing and enhancement features. Image cleaning, deskewing, and splitting of double pages are some of the functionalities offered. Users can improve the quality of their scanned slides and negatives significantly with Scan Tailor.
6. gscan2pdf
gscan2pdf is a versatile open-source tool designed for scanning documents to PDF. While primarily aimed at document scanning, it supports the scanning of slides and negatives as well. Integration with OCR engines, such as Tesseract and Cuneiform, allows for text recognition. The software provides options for editing scanned images, including rotation, cropping, and color adjustment, making it a viable alternative to VueScan.
7. Vuescan Alternatives (Vuescan AL)
Vuescan Alternatives (Vuescan AL) is a community-driven project aimed at providing an open-source alternative to VueScan. The software is developed collaboratively, with input from users and developers. Features such as multi-page scanning, batch processing, and image enhancement tools are included. Continuous updates and improvements ensure that Vuescan AL remains a competitive option for scanning slides and negatives.
8. CanoScan Toolbox
CanoScan Toolbox, although initially developed for Canon scanners, has been adapted by the open-source community to support a broader range of devices. The software provides comprehensive scanning features, including advanced image editing and enhancement tools. Support for multiple file formats and integration with other open-source applications make CanoScan Toolbox a flexible scanning solution.
9. OCRmyPDF
OCRmyPDF, primarily an OCR tool, also offers scanning capabilities. High-quality text recognition and the ability to create searchable PDF files are among its features. While not a dedicated scanning application, OCRmyPDF can be used in conjunction with other open-source scanning software to digitize and enhance slides and negatives. The software’s focus on OCR makes it particularly useful for users requiring text extraction from scanned images.
10. Paperwork
Paperwork is an open-source document management tool that includes scanning functionality. Designed to organize and manage scanned documents efficiently, it supports the scanning of slides and negatives as well. Features such as OCR, tagging, and metadata management are provided, enabling users to catalog and search their scanned images easily. Paperwork’s comprehensive set of tools makes it a strong alternative to VueScan for users requiring both scanning and document management capabilities.
Conclusion
The open-source VueScan Slide Scanner is a powerful tool for digitizing slides and other photographic media. Its broad compatibility, range of features, and user-friendly interface make it a popular choice for both amateur and professional photographers. By following the steps outlined in this guide, users can effectively use VueScan to achieve high-quality scans of their photographic memories.